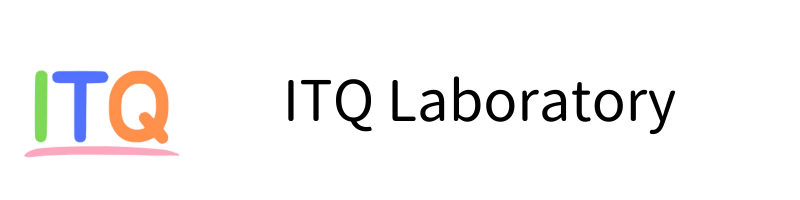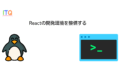1. MacのVSCodeでPythonの実行環境を整備する
1. Pythonのインストール
MacにはデフォルトでPythonがインストールされていますが、推奨される方法は公式サイトから最新バージョンをインストールすることです。
手順
- Homebrewを使用する場合
ターミナルを開き、以下を実行してHomebrew経由でPythonをインストールします。
brew install pythonインストール後、Pythonのバージョンを確認します。
python3 --version- 公式サイトからインストールする場合
Python公式サイト から最新のPythonインストーラーをダウンロードし、インストールします。
2. VSCodeのインストール
- VSCodeの公式サイト(https://code.visualstudio.com/)からMac用インストーラーをダウンロードしてインストールします。
3. Python拡張機能のインストール
- VSCodeを起動。
- 左側の拡張機能アイコン(四角形の積み木アイコン)をクリック。
- 検索ボックスに「Python」と入力。
- 「Python」拡張機能(Microsoft提供)をインストール。
4.Pythonのパス設定
- VSCodeで任意のPythonファイルを開きます(新規作成でもOK)。
- 右下に「Select Python Interpreter」が表示されるのでクリック。
- 表示されない場合、Command Palette(
Cmd + Shift + P)を開いて「Python: Select Interpreter」を検索して実行。
- 使用するPythonの環境(例:
Python 3.x.x)を選択します。
5. 仮想環境の設定(推奨)
仮想環境を作成すると、プロジェクトごとに異なるパッケージや依存関係を管理できます。
手順
- プロジェクトフォルダを作成し、そのフォルダに移動。
mkdir my_project && cd my_project- 仮想環境を作成。
python3 -m venv venv- 仮想環境を有効化。
source venv/bin/activate- VSCodeで仮想環境を選択。Command Palette(
Cmd + Shift + P)から「Python: Select Interpreter」を実行し、仮想環境のPythonを選択します。
6. Lintingとフォーマットツールの設定
Pythonコードの品質を保つために以下のツールを設定します。
- Linting
Linterツール(例:pylint)をインストールします。
pip install pylintVSCodeの設定で「Python > Linting: Enabled」を有効化します。
- フォーマットツール
例:blackをインストール。
pip install blackVSCodeの設定で「Editor: Format On Save」を有効化します。
7. デバッグ設定
VSCodeの左側のデバッグアイコンをクリックし、「Run and Debug」を選択します。自動でPythonスクリプトのデバッグ構成が生成されます。
8. 実行の確認
- 新しいPythonファイルを作成(例:
hello.py)。 - 以下のコードを記述。
print("Hello, VSCode!")- ターミナルでスクリプトを実行。
python hello.pyまたは、VSCodeの「Run」ボタンを使用して実行。
9. 追加の拡張機能(オプション)
- Jupyter: Jupyter NotebookをVSCode内で実行可能。
- autoDocstring: 関数のドキュメントを自動生成。
- GitLens: Git管理を強化。
これでPythonの実行環境が整いました!
2. Pythonのversion up 方法は?
MacでPythonをアップデートする方法を以下に示します。現在使用しているPythonが古いバージョンの場合、公式インストーラーまたはHomebrewを使って新しいバージョンをインストールできます。
1. 現在のPythonバージョンの確認
ターミナルで以下を実行して、現在のPythonバージョンを確認します。
python3 --version2. Homebrewでアップデートする方法
手順
- Homebrewを最新に更新
Homebrewがインストールされている場合、以下を実行してHomebrew自体を更新します。
brew update- Pythonのアップデート
Homebrewを使って最新のPythonバージョンをインストールします。
brew install python- インストール確認
インストール後に以下を実行して新しいバージョンが有効になっているか確認します。
python3 --version- 古いバージョンの削除(必要に応じて)
古いPythonのバージョンが不要であれば、以下を実行して削除します。
brew cleanup python3. Python公式サイトからアップデートする方法
手順
- Python公式サイトにアクセス
Python公式サイトにアクセスし、最新のバージョンをダウンロードします。 - インストーラーのダウンロード
ダウンロードしたインストーラー(.pkgファイル)を実行して、画面の指示に従いインストールします。 - インストール確認
インストール後に以下を実行してバージョンがアップデートされていることを確認します。
python3 --version4. Pyenvを使用して複数のPythonバージョンを管理する方法
Pyenvを使うと、複数のPythonバージョンを簡単に管理できます。
手順
- Pyenvのインストール
Homebrewを使ってPyenvをインストールします。
brew install pyenv- 利用可能なPythonバージョンの一覧を確認
Pyenvでインストール可能なPythonのバージョンを確認します。
pyenv install --list- 特定のバージョンをインストール
必要なバージョン(例: 3.11.6)をインストールします。
pyenv install 3.11.6- デフォルトで使用するPythonバージョンを設定
インストールしたバージョンをデフォルトに設定します。
pyenv global 3.11.6- インストール確認
設定が反映されていることを確認します。
python3 --version5. アップデート後の注意点
- 仮想環境の再構築
新しいPythonバージョンを使用する場合、既存の仮想環境は使えなくなる可能性があるため、仮想環境を再作成する必要があります。
python3 -m venv venv- 依存関係の再インストール
仮想環境内の依存関係を再インストールします。
pip install -r requirements.txt上記の手順でPythonを安全にアップデートすることができます!